Apple メニュー >「システム環境設定」の順に選択します。 「キーボード」をクリックします。 「F1、F2 などのキーを標準のファンクションキーとして使用」を選択します。 「F1、F2 などのキーを標準のファンクションキーとして使用」が表示されない場合 「F1、F2 などのキーを標準のファンクションキーとして使用」が表示されない場合は、Apple 製ではないキーボードを使って
マイクラ キーボード 反応しない ipad- iPadからキーボードを取り外す Smart ConnectorからSmart Keyboardを外し、iPad Proとの接続を切ります。 再度iPad ProにSmart Keyboardを装着すると、だいたい直ります。 これでもキーが反応しないときは、使っているアプリを落として、再度立ち上げると直りますタッチスクリーンの操作が困難な場合は、 Apple外部キーボード (別売)でショートカットを使ってiPadを操作できます。 「設定」 >「アクセシビリティ」>「キーボード」と選択し、「フルキーボードアクセス」をタップしてから、「フルキーボードアクセス」をオンにします。 キーボードショートカットを使ってiPadを操作します。 キーボードショートカットをカスタマイズするには、
マイクラ キーボード 反応しない ipadのギャラリー
各画像をクリックすると、ダウンロードまたは拡大表示できます
 |  | 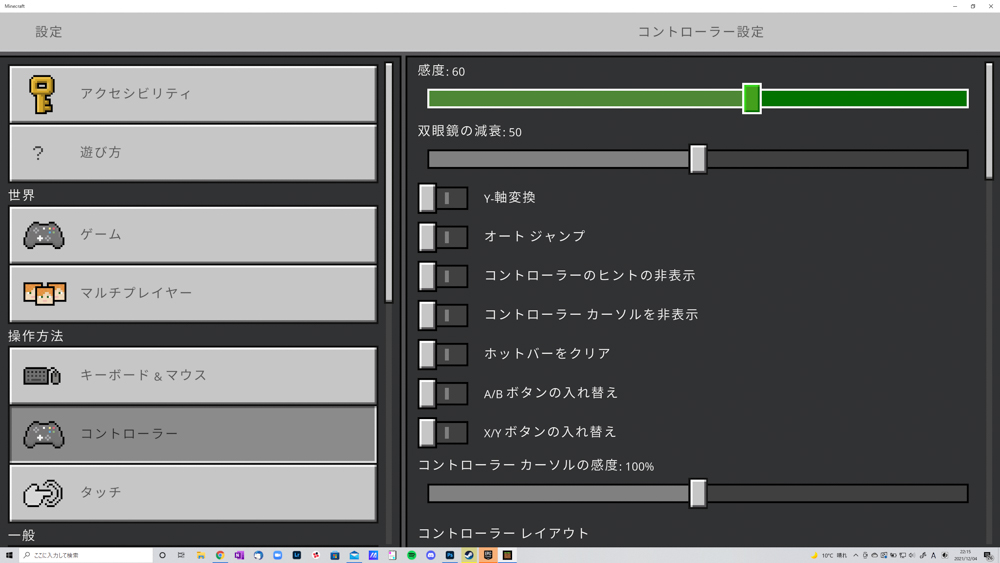 |
 | ||
 |  | |
 | ||





0 件のコメント:
コメントを投稿